 【注意喚起】弊社を騙った「なりすましメール」(フィッシング詐欺) にご注意ください。
【注意喚起】弊社を騙った「なりすましメール」(フィッシング詐欺) にご注意ください。
2023/10/26
2023/10/26
2023/10/24
今回はパソコン版Googleドライブのバージョンアップを停止する設定をご紹介します。
この設定を行うことになったきっかけは2023年10月初旬にGoogleドライブを利用しているお客様から「パソコン版Googleドライブの同期が遅くなった」というお問い合わせがあったことです。
調査をしましたが原因となるものは見つかりませんでした。
唯一気になったのが2023年10月2日にパソコン版Googleドライブの最新バージョン「82」がリリースされていました。
お客様へのヒアリングから現象が発生し始めた時期とアップデートの日時が一致したので、パソコン版Googleドライブのバージョンを「81」へ下げることにしました。
パソコン版Googleドライブのバージョンを1つ前のバージョンへ再インストールしましたが、すぐに最新のバージョンへと更新されてしまいました。
そこで自動アップデートの停止を行うことにしました。
GoogleのサポートサイトにてGoogleドライブを含めたアプリの更新を全て無効にする設定が紹介されていたので実施しました。
Google アップデータはWindowsの「グループポリシー」から設定変更を行いますが、標準ではGoogleアップデータの項目がありません。
項目を表示するには、Googleから管理用テンプレートが用意されているのでそちらをインストールする必要があります。
まずは「手順 1: Google アップデータをインストールする」を行います。
1. XML ベースの管理用テンプレート(ADMX)をダウンロードして解凍します。
2. 解凍した「GoogleUpdateAdmx」フォルダを開きます。
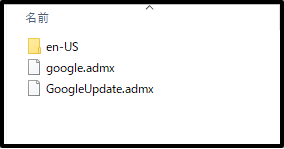
3. 解凍した「google.admx」 と 「GoogleUpdate.admx」 をコピーしてポリシー定義フォルダに配置します。
※「C:\Windows\PolicyDefinitions」フォルダ内へコピーする
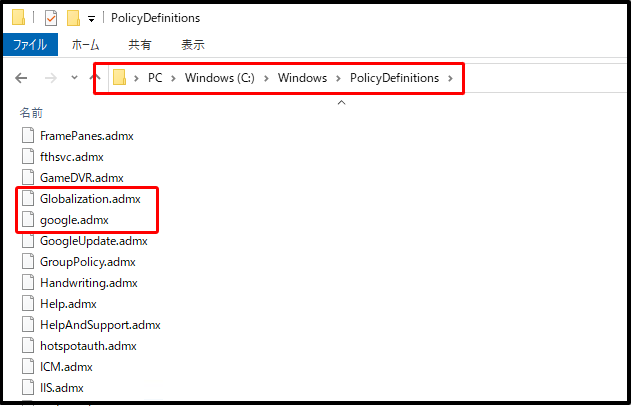
4. 解凍した「GoogleUpdateAdmx/en-US」フォルダの「google.adml」ファイルと「GoogleUpdate.adml」ファイルをコピーし、ポリシー定義フォルダ「en-US」に配置します。
※「C:\Windows\PolicyDefinitions\en-US」フォルダ内へコピーする
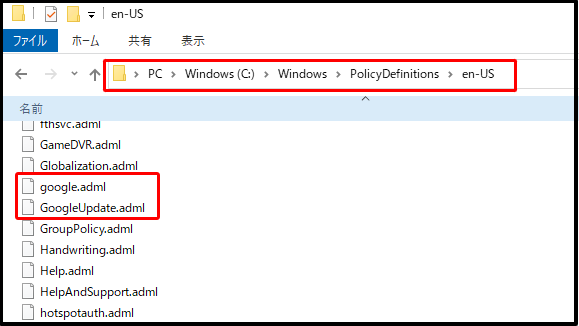
5. グループポリシーエディター(gpedit.msc)を開いて、
「コンピュータの構成」→「管理用テンプレート」→「Google」→「Google Update」
に移動し、テンプレートが正しく読み込まれていることを確認します。
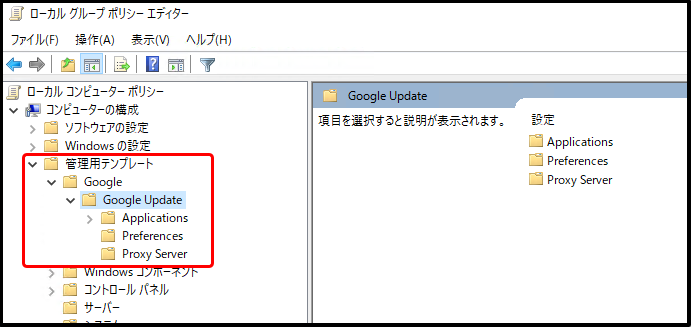
これでGoogleアップデータの設定を変更することができるようになりました。
続いて「手順 2: 自動アップデートを設定する」の「アプリの更新をすべて無効にする」を行います。
この設定はGoogleソフトウェアに対して修正やセキュリティパッチの自動適用を無効にする設定になります。
1. グループポリシーエディター(gpedit.msc)を開いて、
「コンピュータの構成」→「管理用テンプレート」→「Google」→「Google Update」→「Applications」に移動します。
「Update policy override default」 をダブルクリックで開きます。
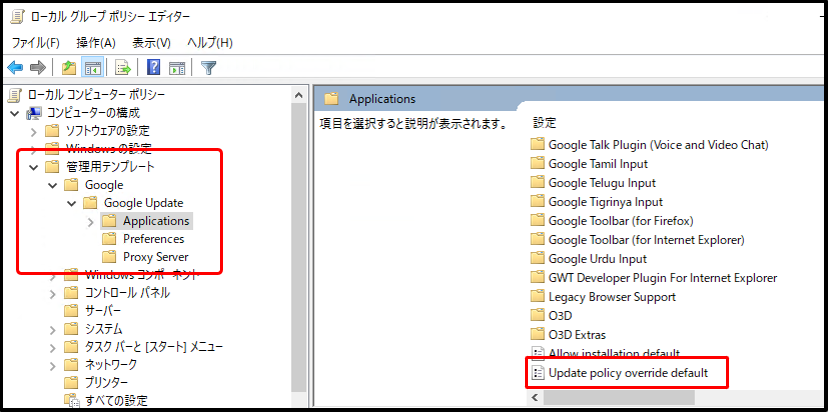
2. 「Update policy override default」を有効にします。
「Options」で「Disable updates」を選択します。
「OK」をクリックして閉じます。
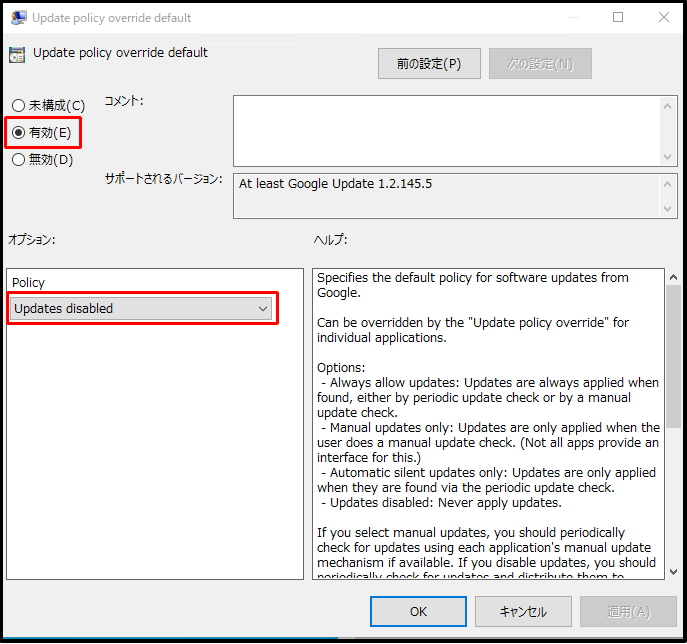
上記で設定が完了となります。
設定変更後、パソコンの再起動を行い数時間作業をしているとパソコン版Googleドライブのバージョンが最新バージョンに更新されていました。
調べていくとWindowsのタスクスケジューラにもGoogleUpdateが登録されていました。
2つのタスクが登録されていたのでこちらも無効化することにしました。
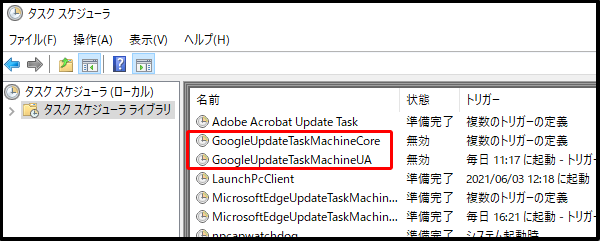
またWindowsのサービスも確認したところ2つの「GoogleUpdateサービス」が「自動(遅延開始)」で登録されていたので「手動」に変更しました。
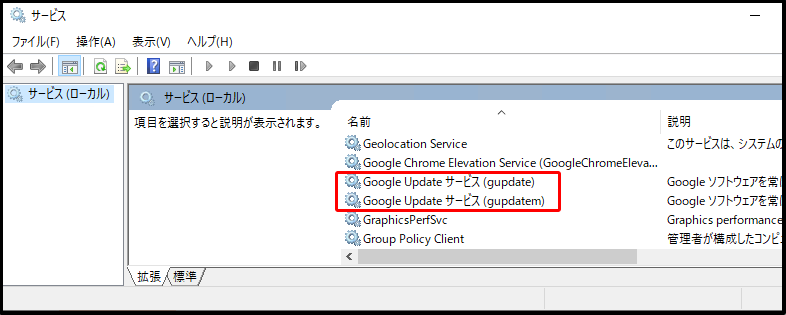
上記の設定をすることで「パソコン版Googleドライブ」の自動更新を停止することができました。
Googleのサポートサイトで案内されている設定以外にも「タスクスケジューラ」と「Windowsサービス」の変更まで行うことで「パソコン版Googleドライブ」の自動更新を停止することができました。
お客様からの「パソコン版Googleドライブの同期が遅くなった」という問題も、パソコン版Googleドライブのバージョンを以前のバージョン「81」にすることで安定しました。
尚、今回の設定はパソコン版Googleドライブの自動更新停止になります。Chromeブラウザの自動アップデートはまた別の項目になるので注意が必要となります。
不具合が出た場合は前のバージョンへ戻すことがありますが、一時的な対応となります。新しいバージョンで今回の問題が改善されるタイミングで最新のバージョンへ上げる必要があるので経過観察する必要があることを忘れてはいけません。
2023/10/17
監視カメラサーバ(レコーダ)には、その監視カメラのメーカーのものを使用するのが一般的かと思いますが、OSS(オープンソースソフトウェア)の監視カメラサーバというものもあります。
今回はそのひとつ「ZoneMinder」を使用して、監視カメラサーバを構築していきます。
今回使用するサーバのOSは「AlmaLinux9.2」です。
Webサーバには「Apache」を使用します。
サーバは社内LANに設置して外部には公開しないので、サーバのセキュリティ機能は使用しません。
また、カメラはPanasonic製で、RTSP(Real Time Streaming Protocol)に対応したものを使用します。
ZoneMinderは汎用の監視カメラサーバなので、使用するカメラはメーカーなどを選びませんが、RTSPに対応したものである必要があります。
といっても、RTSPは映像・音声の配信のためのプロトコルなので、ネットワークカメラであればほぼ対応しているはずです。
構成イメージ
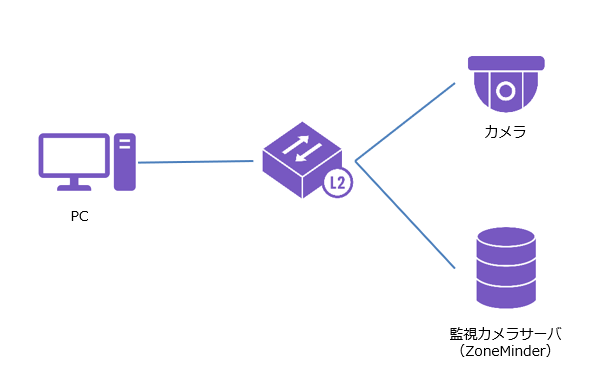
早速ZoneMinderをインストールします。
ZoneMinderのインストール自体はとても簡単です。
下記の手順でインストールすることができます。
必要なリポジストリを追加
# dnf -y install epel-release
# dnf -y install --nogpgcheck https://mirrors.rpmfusion.org/free/el/rpmfusion-free-release-9.noarch.rpm
# dnf -y install dnf-plugins-core
# dnf config-manager --set-enabled crb
ZoneMinderをインストール
# dnf -y install zoneminder
これでZoneMinderのインストールができました。
インストールが完了したら「/usr/share/doc/zoneminder-common」にあるREADMEファイルに沿って設定していきます。
今回はApacheを使用するので、「README.httpd」の手順を行っていきます。
ちなみに、「README.httpd」の手順を要約すると次のようなことが書かれています。
このうち、SELinuxとファイアウォールは既に無効化しているものとして省略します。
READMEの手順に沿って、まずはデータベースから設定してきます。
手順は次の通りです。
MariaDBをインストール
# dnf -y install mariadb-server
# systemctl start mariadb
# systemctl enable mariadb
MariaDB初期設定
# mysql_secure_installation
データベース作成・ユーザ作成
# mysql -u root -p < /usr/share/zoneminder/db/zm_create.sql
# mysql -u root -p -e "create user 'zmuser'@'localhost' identified by 'zmpass';"
# mysql -u root -p -e "grant all privileges on zm.* to 'zmuser'@'localhost';"
# mysqladmin -uroot -p reload
これでデータベースの設定は完了です。
なお、READMEに記載がありますが、ZoneMinderが使用する「データベースユーザ名/パスワード」の組み合わせを「zmuser/zmpass」以外の任意のものにする場合は、ZoneMinderの設定ファイルにデータベースユーザとパスワードの設定が必要になります。
ZoneMinderのインストール時にApacheも同時にインストールされているはずなので、Apacheを個別にインストールする必要はありません。
ただし、「mod_ssl」も必要ですがこちらはインストールされていないので手動でインストールします。
mod_sslインストール
# dnf -y install mod_ssl
ZoneMinderの設定ファイルをApacheに追加
# ln -sf /etc/zm/www/zoneminder.httpd.conf /etc/httpd/conf.d/
WebサーバとZoneMinderを起動
# systemctl start httpd
# systemctl enable httpd
# systemctl start zoneminder
# systemctl enable zoneminder
ここまでの手順を終えると「http://サーバのIPアドレス/zm」からZoneMinderのWebコンソールへアクセスできるようになります。
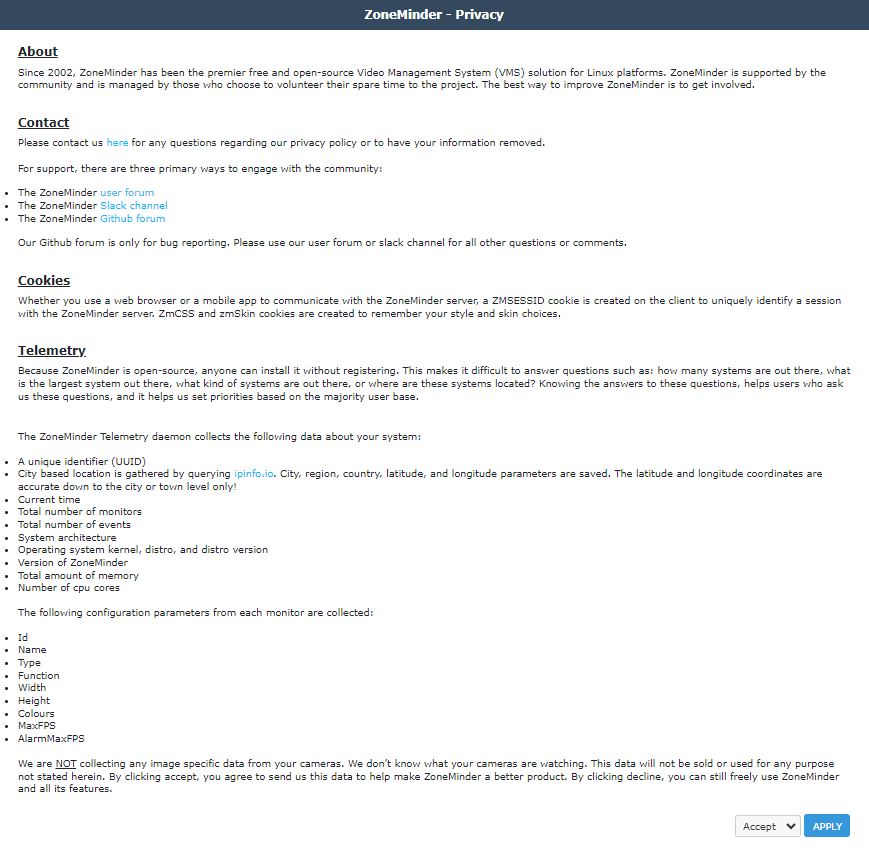
初めてWebコンソールへアクセスすると、情報収集に同意するか聞かれるので、AcceptまたはDeclineを選択してAPPLYを押します。
なお、情報収集には同意しなくてもとくに問題はありません。
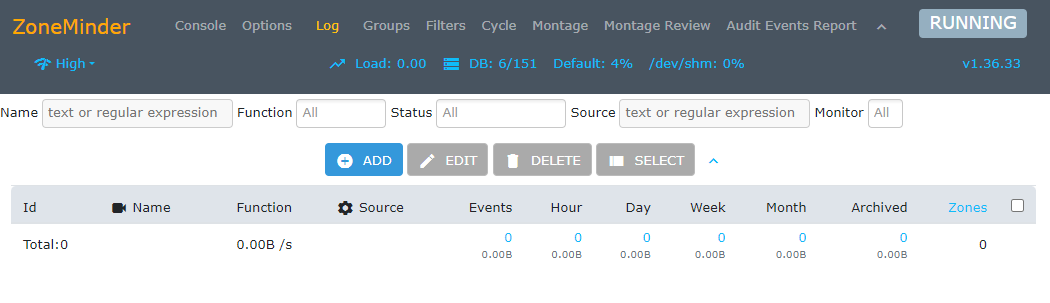
これでZoneMinderのWebコンソールが使用可能になりました。
ここからはZoneMinderのWebコンソールから設定を行っていきます。
Webコンソールにアクセスしたら、上部メニューの「Options」から設定画面を開き、次のように設定します。
タイムゾーン設定

時刻表示設定

最下部の「SAVE」から設定を保存
左側メニューの「Web」を選択
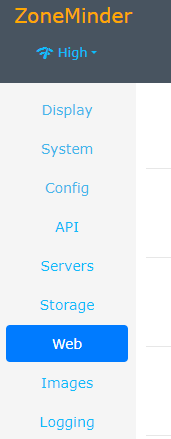
イベント表示順を降順に変更(新しい録画データが先頭になるようにする)

最下部の「SAVE」から設定を保存
カメラの登録は「Console」の「ADD」ボタンから行います。
しかし、カメラの登録には、後ほど設定する「Sourceの設定」のところで「Source Path」に入力するRTSPのURLが必要になるので、先にこれを調べます。
RTSPのURLはNmapで調べることができます。
Nmapをインストールしてから、下記のコマンドを使用します。
# nmap --script rtsp-url-brute -p [RTSPのポート番号] [カメラのIPアドレス]
上記のコマンドを実行すると次のような結果が得られます。
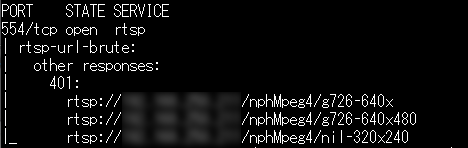
実行結果の「rtsp://」で始まる部分が必要なURLになっています。
「Source Path」には、これにカメラへのログイン情報を付加したものを設定します。
上記の例の場合であれば、「rtsp://[カメラのログインID]:[ログインパスワード]@[カメラのIPアドレス]/nphMpeg4~」といった具合です。
今回は「~/nphMpeg4/g726-640×480」を使用しますので、
rtsp://[ログインID]:[パスワード]@[IPアドレス]/nphMpeg4/g726-640x480
というのが「Source Path」の内容となります。
必要な情報が得られたので、「Console」の「ADD」ボタンからカメラを登録していきます。
Generalの設定
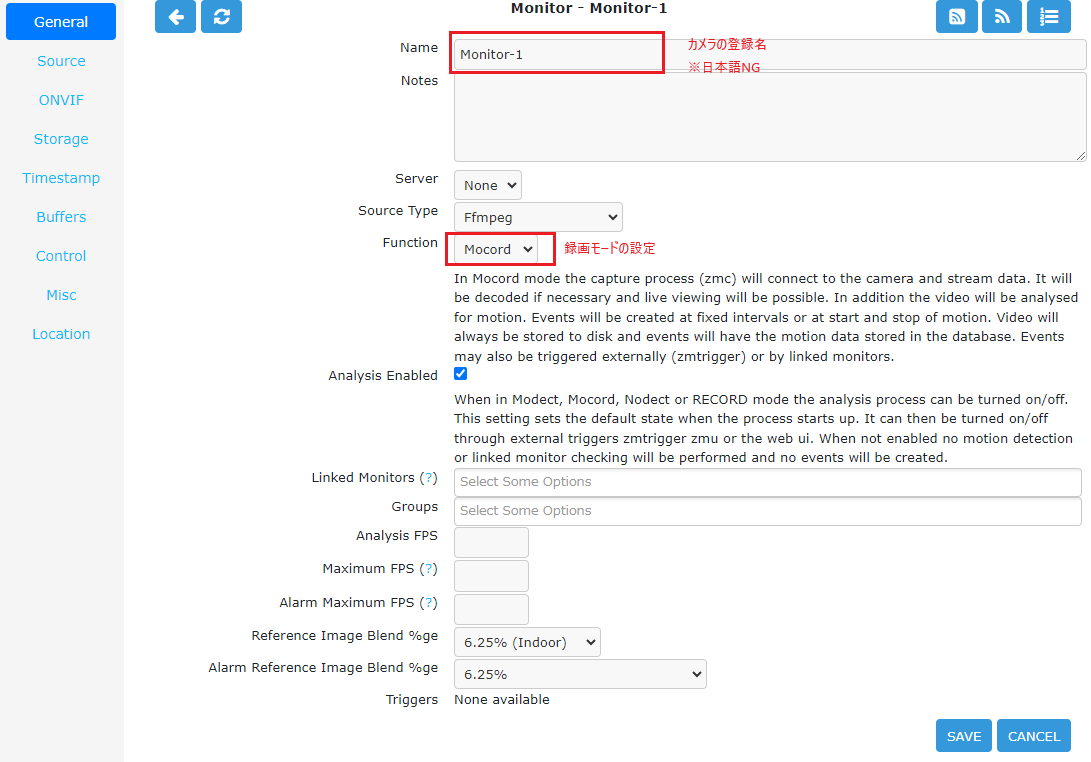
Sourceの設定
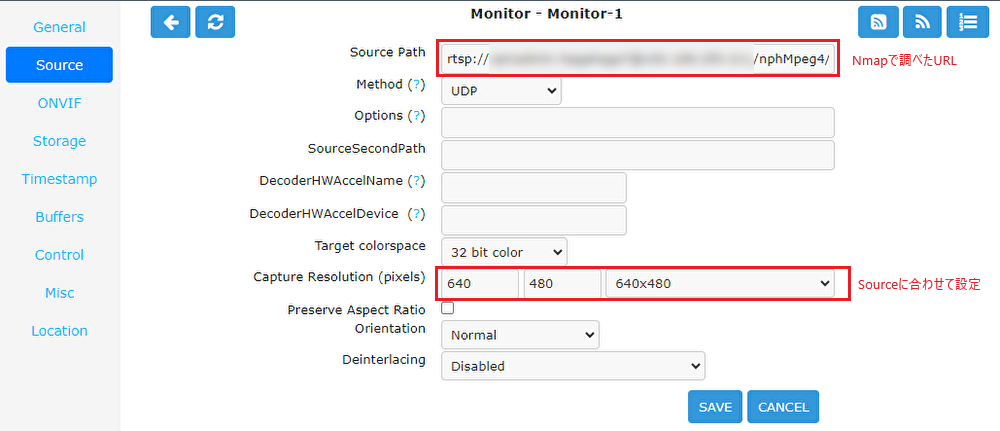
Storageの設定
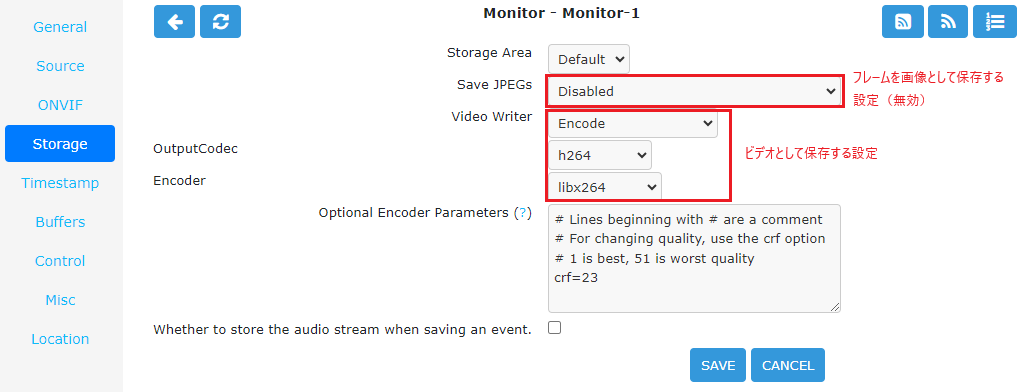
Miscの設定
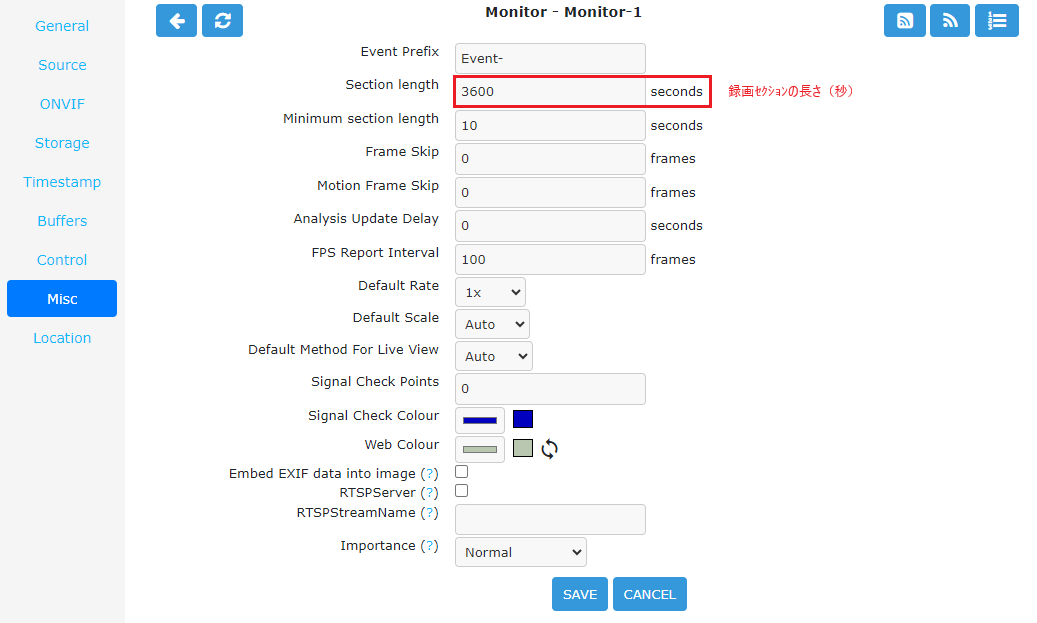
これで「SAVE」を押して設定を保存すると
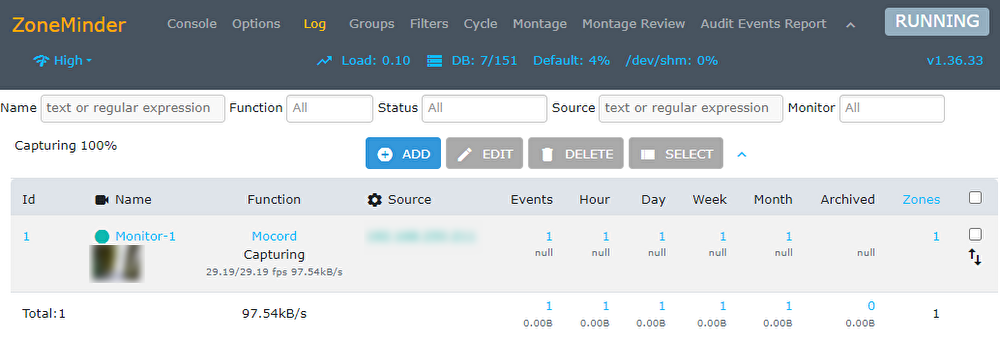
このようにカメラを登録することができました。
なお、「フレームを画像として保存する設定」を有効にしておくと、映像の1フレーム毎に画像が生成され、膨大な数になってしまうので今回は無効にしています。
また、デフォルトだと録画モードが「Mocord」(常時録画+動体検知)になっていますが、「Mocord」の部分を押すといつでも変更可能です。
ちなみに、選択できる録画モードは次の通りです。
ZoneMinderの録画データは、デフォルトで設定されている「Default」というストレージ設定では「/var/lib/zoneminder/events」に保存されます。
今回はとくに変更しませんが、これは「Options」から変更・追加などが可能です。
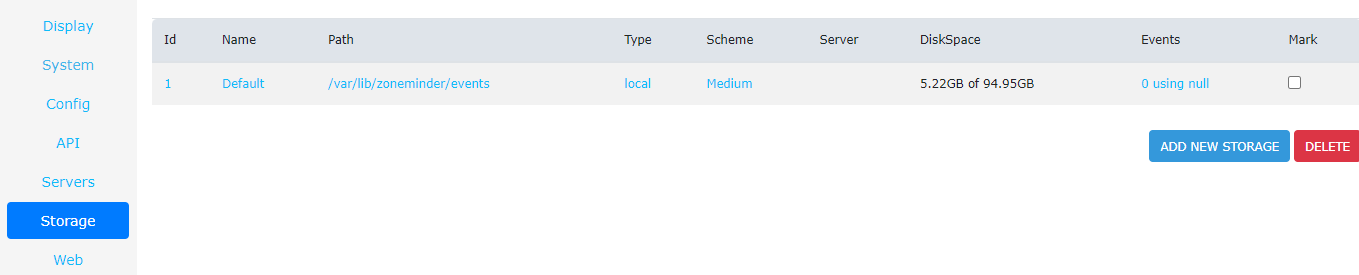
「Path」に指定されたディレクトリを起点に、下図のように「/モニタID/日付/イベントID」という階層構造で保存されます。
今回の設定ではビデオとして保存するようにしているので、最下層のイベントIDのディレクトリに「.mp4」で録画データが保存されています。
ちなみに、フレームを画像として保存する設定を有効にした場合は、同じディレクトリに「.jpg」で保存されます。
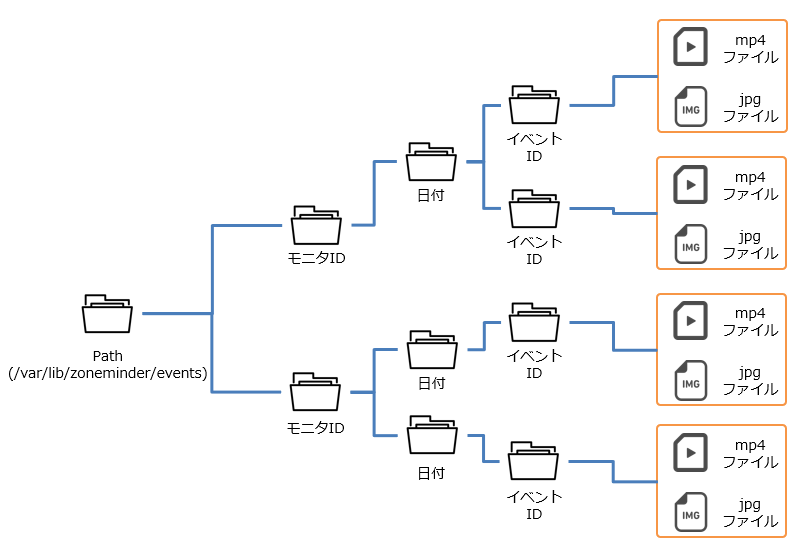
ここまでの手順で、ZoneMinderでのカメラ映像の録画はできるようになったので、基本的にはそのまま使用して問題ありません。
しかし、「Montage」の機能を使用する場合に不都合がある場合があります。
「Montage」は登録されているカメラからのストリーミングを同時に再生する機能です。
カメラの台数が5台くらいまでであれば問題ありませんが、それ以上になってくると正常に機能しなくなります。
これはブラウザ側の制限の問題で、「同じドメインからのストリーミング数が制限されているから」ということのようです。
自分が試した限りChromeでは5台、FireFoxでは6台が上限でした。
この問題を回避するためには、マルチポートの設定が必要になります。
マルチポートの設定をすると、各カメラからのストリーミングがそれぞれ別のポートに分けられ、ブラウザの制限に引っ掛からなくなります。
マルチポートの設定手順は次の通りです。
Apacheの設定ファイル(/etc/httpd/conf.d/ssl.conf)を修正
Listenポート設定追加
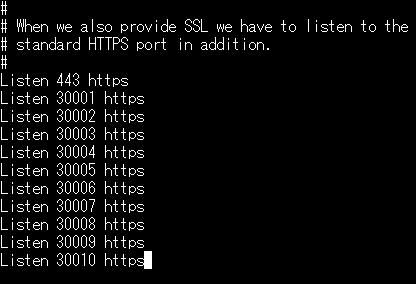
バーチャルホスト設定修正

設定反映
# apachectl graceful
ZoneMinderの「Options」から設定変更
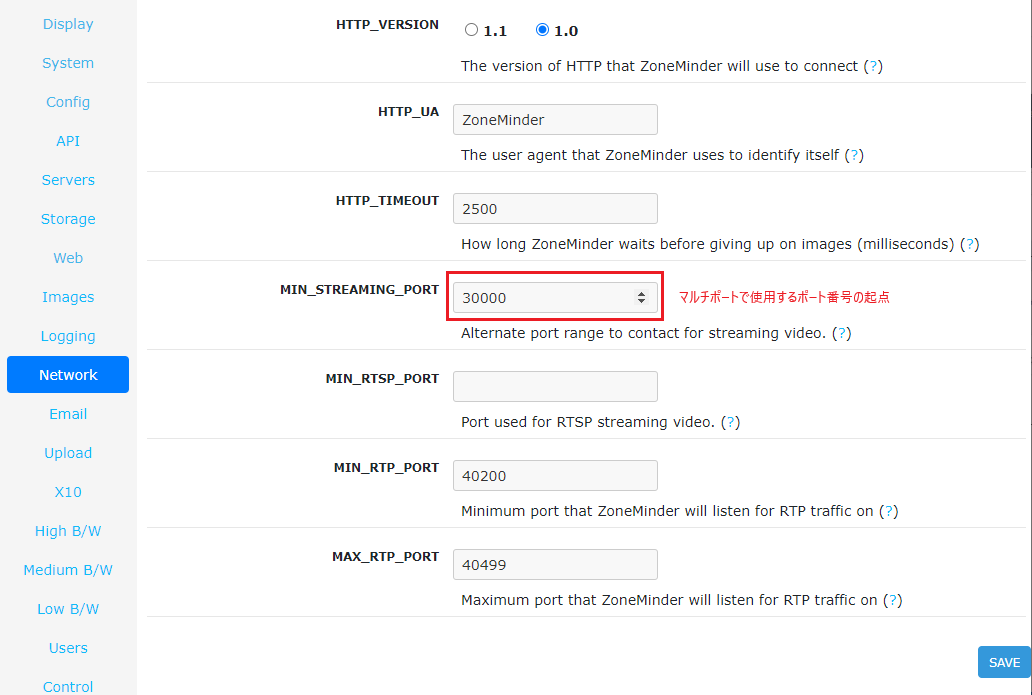
「MIN_STREAMING_PORT」に設定する数値は、「実際に使用するポート番号の最小値-1」に設定します。
これは、ここで設定された数値+モニタIDのポート番号が使用されるためです。
たとえば、モニタIDが1のカメラのストリーミングは30001番ポートが使用されます。
今回の設定例では「30001~30010」までの10個のポートを使用することができるので、10台までのカメラ映像をストリーミングできます。
タイムゾーンなどを設定した「System」の設定の中に「LANG_DEFAULT」の設定項目があり、日本語(ja_JP)を選択することができますが、そのままでは文字化けしてしてしまう可能性が高いです。
自分の環境(Chrome)では文字化けして使い物になりませんでした。
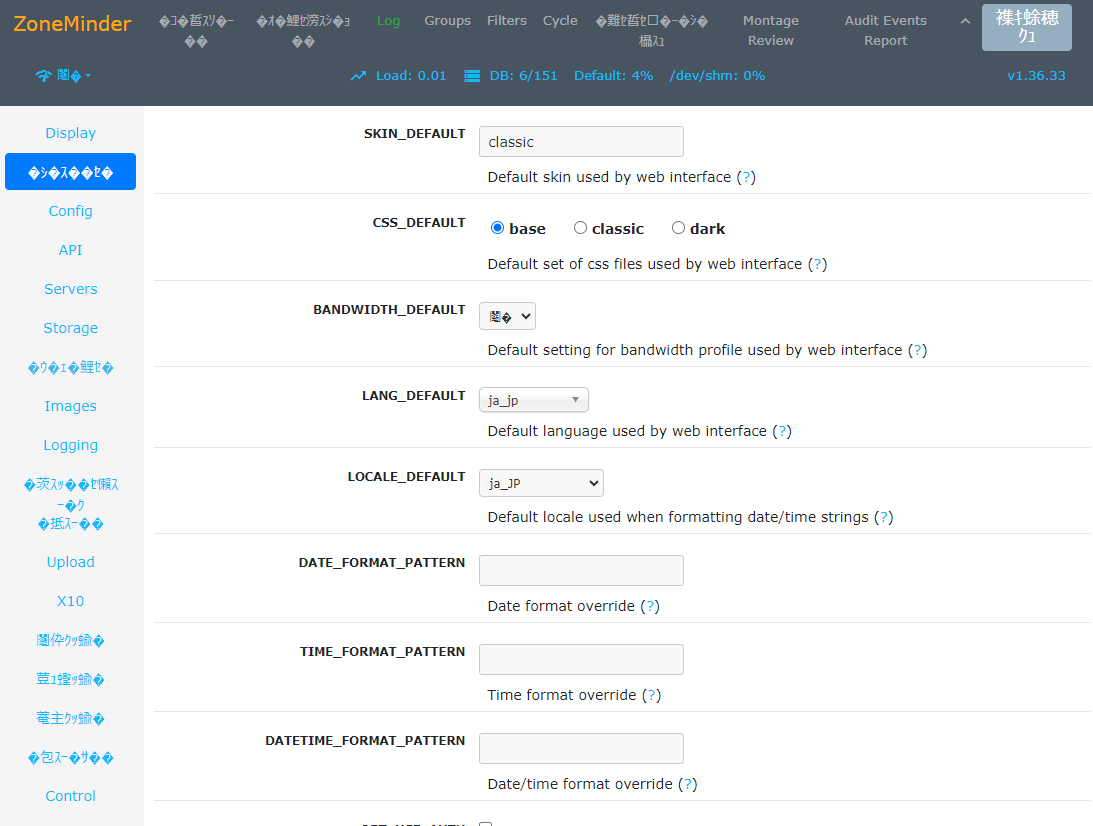
この言語設定は、対応する言語用のPHPファイルが「/usr/share/zoneminder/www/lang/」の中にあるので、こちらを修正します。
具体的には「/usr/share/zoneminder/www/lang/ja_jp.php」の文字コード部分を下記のように変更します。
header( "Content-Type: text/html; charset=UTF-8" );
文字コードを変更してから「LANG_DEFAULT」を「ja_JP」に変更すると、文字化けが解消されます。
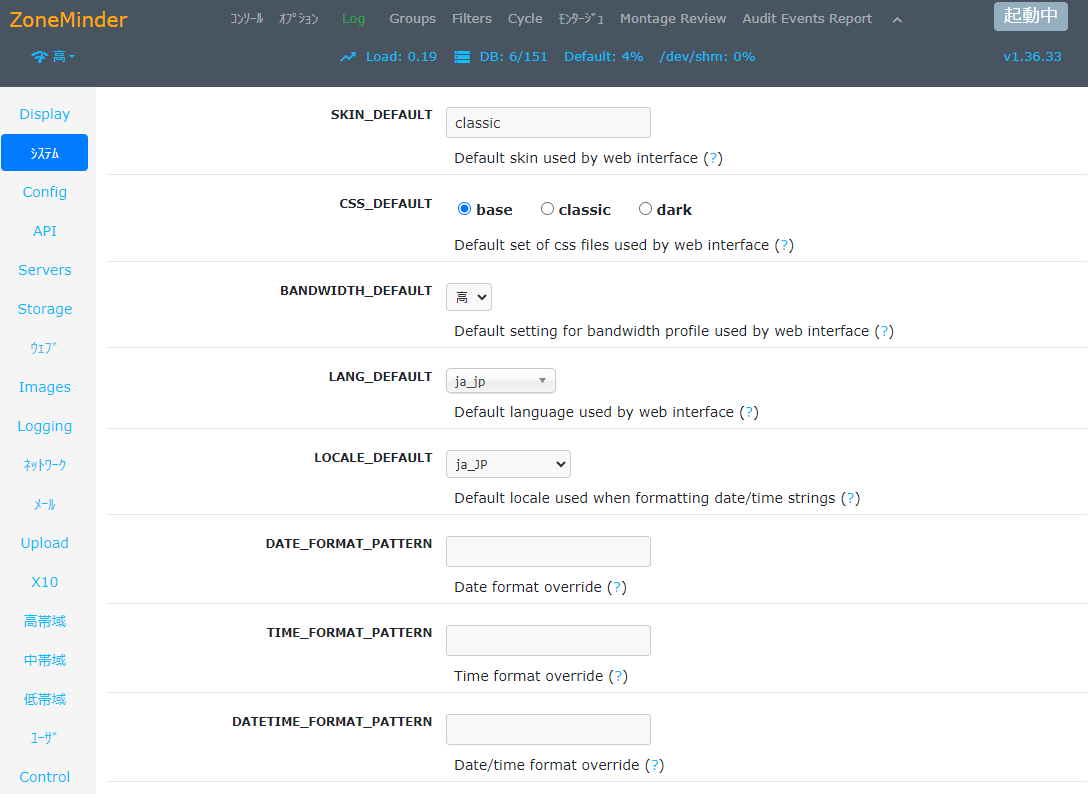
ただし、文字化けが解消しても日本語ローカライズは完璧ではなく、日本語化されていない部分や誤っている部分などが結構あります。
「/usr/share/zoneminder/www/lang/ja_jp.php」の中身を見るとわかりますが、特定の文字列を特定の文字列(この場合は日本語)に置き換えるようになっているので、使いやすさを求めるなら自分で適宜修正していく必要があります。
ZoneMinderを構築してみて、少し触ってみた感じでは、とくに不満なく使えるような気がしました。
日本語化の部分は自分で調整するなどが必要ですが、機能としては十分実用に耐えると思います。
カメラの台数が数台であれば、Raspberry Piあたりでもいける気がするので、場合によってはメーカー製の専用サーバを使うより安上りでカメラサーバを用意できるかもしれません。
2023/10/10
皆様こんにちは、ネットワーク事業部の浅井です。
今回は、パソコンやネットワーク機器の電源を保護するはずのUPSが原因となり、突然パソコンがシャットダウンしてしまったという事例をご紹介いたします。
ここ約半年でUPSが起因で接続先機器の電源が喪失してしまう事例が複数件ありましたので注意喚起できればと思います。
今回のトラブルはいずれも似たような原因によるものでした。
そのうちの一つのA社様の事例を元にご紹介したいと思います。
問題のあったパソコンは、24時間稼働してプログラムを動作させておくための端末であり常に操作、監視しているスタッフはいません。
また、基本的に内部でプログラムが動いているだけで誰も操作をしないような状況でした。
パソコンは数年間稼働している中で何度か勝手に再起動やシャットダウンをしてしまうということもありましたが比較的安定して稼働していました。
そんなパソコンが今年の4月頃から1週間に何回か、何の前触れもなくシャットダウンをするようになってしまったのです。
その際の症状としては、
『突然シャットダウンしてしまう』
『シャットダウンのタイミングは不定期』
という状態でした。
調査を開始した当初は、24時間稼働しており稼働開始から数年経過しているパソコンのため、本体の経年劣化によるものかと考えました。
ただ、具体的な原因がわからないと部品の交換等も行えないため、まずはパソコンの調査を行うことにしました。
突然シャットダウンしてしまうこと以外は問題なく動作していたため、イベントビューアを確認をします。
するとシャットダウンのタイミングには、『 以前のシステム シャットダウンは予期されていませんでした。』というエラーが記録されていました。
この表示は、何かしらの異常でブルースクリーンが発生した場合や、電源喪失等によるシャットダウンが発生した場合に記録されることの多いエラーです。
シャットダウンの前後のログを確認したものの、特に処理が行われた様子もなくWindowsUpdateが原因ということは無さそうです。
また、もしブルースクリーンによるシステムシャットダウンであれば再起動となる場合が多いですが、今回は再起動もせず電源が落ちている状態となっていたためブルースクリーンの可能性も低いと考えられました。
他にめぼしいエラー行が無いかを確認しましたが、不良セクタのエラーも無くシャットダウンに関連しそうなエラーはありませんでした。
イベントビューアを見終わるころには、『もしかすると電源パーツに問題があるかもしれない…』と疑い始めていました。
恐らく電源の問題であろうと目星をつけてパソコンの電源周りを確認すると、壁の電源にAPC製のUPSが接続されており、そのUPSの先にパソコンが接続されていました。
もしかして、と思いUPSのディスプレイを確認したりセルフチェックを実施してみましたが、特に問題は検出されません。
ただ、問題の切り分けを行うためにひとまずUPSとは別の電源に接続して少しの間様子を見ることにしました。
確認の結果、UPSが原因だと突き止めることができました。
UPSの配下から外してパソコンを1ヵ月ほど稼働させてみたところ、ピタリと問題のシャットダウンが発生しなくなりました。
トラブルの原因は、あくまで推測にはなりますがUPS本体の故障であったと思われます。
バッテリーに不調をきたしていた可能性も0ではありませんが、バッテリー残量の表示に異常はなかった点とセルフチェック自体も問題が無かったため本体側の故障であろうと考えています。
今回、問題がわかりにくかった要因の一つとして、UPSにはパソコン以外にもクレジット決済端末や音楽再生機器等も接続されていましたが、それらは電力供給が復旧すれば自動で起動する機器であったという点です。
電力供給の停止は他の機器にも等しく発生していましたが、自動復旧していたためあたかもパソコンのみ電源が消失しているように見えていたのです。
例えば、パソコンが2台あれば同じタイミングでシャットダウンが発生していることが確認できるため問題の絞り込みがより簡単であったと考えられます。
その後、UPSを交換して稼働をさせていますが、現在パソコンは問題なく動作を続けています。
今回の原因はUPS本体でしたが、UPSの寿命はどの程度なのでしょうか。
サイズによっても耐用年数は大きく異なるため、今回はオフィスでも使用されやすい10kVA未満の製品を例に記載していきます。
バッテリーの寿命は、一般製品か長寿製品かでも異なります。
一般製品の場合であれば、2.5年程度、長寿製品であれば4年程度と記載されている場合が多いです。
ただ、この年数にも落とし穴があり、稼働環境の温度によっても大きく寿命が変わってきてしまいます。
例えば、25℃以下の環境であれば2.5年稼働できるとされている製品であっても、環境温度が30℃になると1.7年、35℃になると半分の1.2年と極端に寿命が短くなってしまうのです。
本体周辺の風通しが悪かったり、埃が溜まっていたり、直射日光が当たっていたり、と劣悪な環境で利用していないか確認をするようにしましょう。
メーカーによって多少の差異はありますが、概ね5~7年と記載されていることが多いです。
UPSはパソコン等と違い、動作が遅くなったりといった予兆を確認しにくいため、故障するまで使用してしまいがちです。
バッテリーの寿命との兼ね合いを考えると、2回目のバッテリーのアラートのタイミングで本体の当初購入した時期を確認したほうが良いでしょう。
バッテリーと違い、本体の故障の場合は接続されている機器の電源が全て喪失してしまうため、故障時の被害が大きくなることが予想されます。
交換による効果を実感しにくい機器ではありますが、保険のために入れているUPSが事故の要因とならないように早めの交換を心がけたほうがよいかもしれません。
今回ご紹介したのと同じような現象が記事で紹介した内容も含め約半年の間に4件も発生しましたが、そのどれも一時的にUPSの電源が喪失するもののその後何事もなかったかのように稼働しているという状況でした。
本来であれば大事な機器の電力供給が止まらないようにするため、突然の電力供給停止による機器の故障を防ぐため、といった理由で導入するUPSですが、逆に問題の原因となる場合もあります。
交換した際に効果を実感しやすい、パソコンやサーバ、NAS、ネットワーク機器とは違い、UPSのリプレイスはついつい後回しになりがちです。
ですが、もし問題が発生した際はその先に接続されている機器の稼働が停止してしまったり、突然の電源喪失によって機器が故障してしまったりといったリスクもあります。
今回の記事を読んで『あれ?いつUPS設置したっけ、確認してみるか』と考える方が少しでもいらっしゃれば幸いです。
弊社では、UPSの設置や交換に関しても承っております。お気軽にご相談いただければと思います。