最近4K、5Kのテレビやモニターが・・・と言った記事を良く見かけます。解像度が上がって画質が上がり、綺麗に映るようになるそうで、「東京オリンピックは4Kテレビで」と言う謳い文句で販売されています。
そんななか、時代に逆行して最近こんなディスプレイが発表されたようです。
Two-in-One デュアルモニター 19DP6QJNS/11

価格は5万円弱で販売されるそうです。
お仕事をするにあたっては高精細な4Kより、こういった2画面の方が作業効率は上がるのではないでしょうか?
業務にあたり4K、5Kで画面を広く使うのも良さそうではありますが、まだ一般的に高く接続するにもPC側も対応していないと大解像度で表示することは出来ません。
そこで今回は、
4Kディスプレイで業務の効率化!を検証する前に、既存のディスプレイを2つ使う「デュアルディスプレイ(マルチモニター)」での業務の効率化について書いてみたいと思います。
株式会社ネディアでは技術者全員が「デュアルディスプレイ」で仕事をしています。

目次
デュアルディスプレイ(マルチモニター)とは
1台のPCにディスプレイを2台もしくはそれ以上接続して2画面、3画面として使うことです。
デュアルディスプレイの利点 主に2つ
利点その1 『大画面』
2画面分を利用した横長の画面で通常は表示しきれない大きな写真や画像をスクロールせずに表示することができます。
利点その2 『2画面』
用途に合わせて左右のディスプレイを使い分ける。例えば左画面を作業用(ExcelやWord)右画面を閲覧、コピー元用(インターネットやメールソフト)
特に後者の使い方がビジネスの世界では役に立つと思います。
デュアルディスプレイの用途
営業社員の方の場合
PowerPointで提案資料を作る場合、片方の画面でインターネットを表示したり、Excelでグラフを作ったりしたものをもう片方のPowerPoint資料にペーストすると言った使い方ができます。
また、見積作成や業務の報告の際も2画面あることで作業の効率が上がります。
総務・経理の方の場合
片方の画面で財務ソフトを表示させ金額等の入力などをおこない、
もう片方の画面でExcel、メールなど入力に必要な情報を閲覧する使い方ができます。
社内で様々な情報やデータの管理を行う経理や総務の担当の方も2画面化で作業が捗るのではないでしょうか。
技術者の場合
サーバーの構築や設定を行う弊社のネットワークエンジニアの場合は片方の画面で設定資料、もう片方の画面で実際のサーバーのコンソールを開いて設定を行う、といった使い方をしています。
Web技術者(Webクリエイターの私)の場合
ホームページ作成、運用を行う私の仕事においても片方の画面で画像加工ソフトやHTMLエディタの作業目的のツール、もう片方でブラウザ、デザインデータ等の閲覧ツールといった使い方をしています。
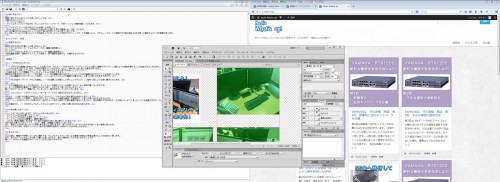
このように職種、仕事内容を問わずデュアルディスプレイによる恩恵を受けることが出来ます。
幾つものウィンドウで画面がいっぱいになってしまって、目的のウィンドウを開くのに時間がかかってしまったり、コピー、ペーストを行うのにウィンドウを小さくして並べたりしていると仕事の効率は下がってしまうことでしょう。
一般的に、ディスプレイをもう1台追加して作業することにより2割、3割の作業効率が上がると言われています。
一度デュアルディスプレイを体験してしまうと、もう1画面には戻れないと言う人も多いようです。
導入方法
実際に導入するにはどうしたら良いのでしょうか。
必要なものとして
・ディスプレイ2台
おすすめは『ベゼル(フチ)が狭いもの』、『同じものを2つ用意する』ことです。
画面の大きさが違っていたり、フチが広く画面同士が離れているとストレスの元です。
・デュアルディスプレイ対応のPC
非対応の場合は別途グラフィックカード、USBディスプレイ増設機器
となります。
デュアルディスプレイ対応のPCかどうかを調べる方法として
「Intel HDグラフィックス」のHD2000とか3000などと書いてあれば間違いなく対応しています。
またOSが最初からWindows7が入っているPCであれば対応していると思って良いです。
もし対応していないPCであったとしても別途デュアルディスプレイ対応のグラフィックカードを増設したり、グラフィックカードの増設が不可能な場合もUSBを使って増設するタイプの機器があります。
設定方法
設定の方法もそれほど難しくはありません。
ディスプレイを増設した後、
『コントロールパネル』の『ディスプレイ』から『画面の解像度』を選択、
もしくは
『デスクトップでのなにもないところで右クリック』→『画面の解像度』
で設定画面を開き『複数のディスプレイの項目』で『表示画面を拡張する』を選択するだけです。
ノートPCだからこそ
「ノートPCだから2画面は出来ないなー」とお思いの方、
むしろノートPCの方がデュアルディスプレイの導入は簡単でデスクトップ型PCよりも恩恵を受けることが出来るかもしれません。
ノートPCは必ずと言ってよいほど、外部出力端子というものがついており、HDMIやD-subと言った端子があります。
プロジェクターを使ってプレゼンテーションを行ったりするときに使う方も多いことでしょう。
この端子を使うことで問題なくデュアルディスプレイを導入できます。
複数の出力端子が付いているノートPCの場合、ノートPCの画面の他に2台のディスプレイで合計3画面の出力を行うことも出来たりします。
ノートPCの画面をサブモニターとして利用し、メインはディスプレイの大画面で作業をする、と言った使い方がおすすめです。
ノートPCに別途キーボード、マウスを接続しノートPCは閉じた状態にして使うことでデスクトップ型PCと同じような使い勝手になります。
正しい姿勢でPC作業を
ノートPCは画面が低いところにあるので、ディスプレイを覗きこむような姿勢になってしまい姿勢が悪くなりがちです。
キーボードは携帯性を重視して一般的なものより狭く、打ちづらく感じる人もいるでしょう。
肩こりがひどくなったり、腰痛になってしまったり、視力が低下してしまう人もいます。
そういったこともノートPC+ディスプレイ+キーボード、マウスで解決できるかもしれません。
ノートPCでおすすめする理由
この使い方の最大の利点としては、もともとノートPCですので持ち運びが出来ると言うことです。
外出時はノートPCとして使用し、社内ではデスクトップPCとして機器を接続して使用する、と言った使い分けができるのです。
さらに、ノートPCのバッテリーがあるので、社内でコードを引っ掛けて不意に電源が落ちてしまったり、急な停電などでPC内のデータが飛んでしまうと言ったリスクも回避できます。
以上の点から、ノートPCのデュアルディスプレイにはデスクトップ型には無い別の利点があります。ノートPCを良く持ち出す方にとっては良い選択肢ではないでしょうか。
欠点は無いのか?
いいことずくめではありますが、もちろん欠点もあります。
・ディスプレイが2台必要(コスト)
・ディスプレイが2台おける場所(スペース)
・ディスプレイ2台分の消費電力、電源の確保
・フルHD(横長の画面)を2台並べると視点の移動が大きく逆に疲れる(と言う人も)
当然2台目の増えた分のスペース、コスト、電源、消費電力は増えてしまいます。
また、最近主流の横長のフルHD2台については個人差もあるとは思いますが、逆に疲れてしまうので1台の方が良いと言う意見もあります。
そういった方には4K、5Kのディスプレイ1台であったり、スクエア型のディスプレイ2台の方が業務の効率化には向いているのかもしれません。
私自身、会社ではスクエア型を2台、自宅ではフルHDを2台使っていますがどちらも違和感なく使用出来ています。
まとめ
以上の通り、職種や今使用しているPCに関わらず、PCを使ってお仕事をしている方全員がデュアルディスプレイ化による業務の効率化の恩恵は受けることが出来ると思います。
また、導入のハードルもそこまで高くは無いと思いますので、導入の検討をしてみてはいかがでしょうか?
ノートPCの小さな画面でやりくりしていた方には、携帯性を損なう事なくデスクトップ型の大画面と操作性を手に入れることができるので特におすすめします。
4Kや5Kの高画質化が今話題ではありますが、ビジネスの世界においては、今使っているディスプレイをそのまま使いつつ作業領域を増やすことが可能なデュアルディスプレイは業務の効率化に直結するのではないでしょうか。

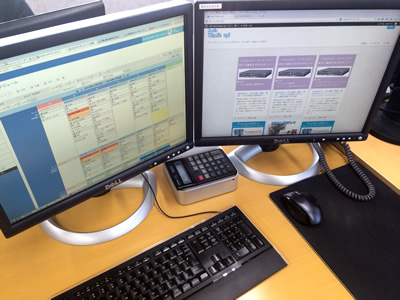

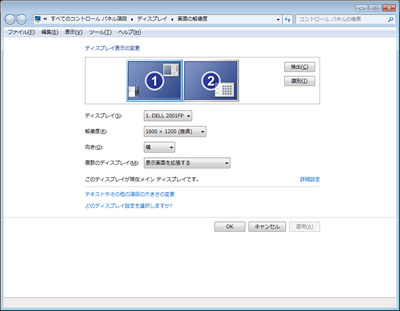




![群馬の法人ITサポートサービス Wide Net[ワイドネット] 群馬の法人ITサポートサービス Wide Net[ワイドネット]](https://www.nedia.ne.jp/wp-content/themes/nedia/images/bnr_bt_widenet02.png)






![群馬の法人ITサポートサービス Wide Net[ワイドネット] 群馬の法人ITサポートサービス Wide Net[ワイドネット]](https://www.nedia.ne.jp/wp-content/themes/nedia/images/bnr_bt_widenet03.png)





